Web Access Task Management
To go to the Task Management, click Tasks Management on the Web Access navigation menu.

The current version of Handy Backup Web Access provides only basic functionality related to task management.
- On the left pane, click Tasks List. The list of tasks will be displayed, similarly to as it appears in the Task View window in Handy Backup.
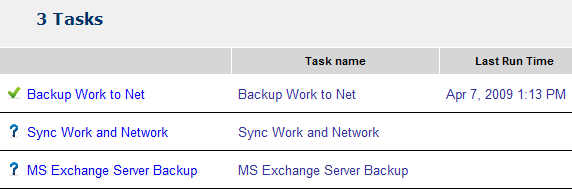
On this page you can see the information about each task including task name, the last time it was executed, time of the next scheduled execution, status and task type.
Managing Tasks
To execute, stop, or delete a task, click the desired task name on the Task List pane.
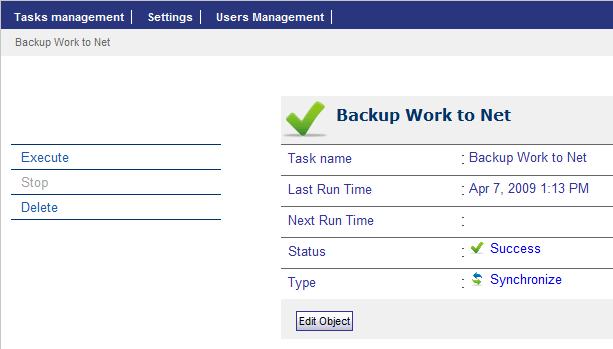
The left pane of this page contains three commands:
- Click Execute to launch the task.
- Click Stop if the task is running, but you need to stop it.
- Click Delete to delete the task. Note: This command is available for users with administrator privileges only.
In the main area of the page you can see the details of the chosen task.
- Click Edit Object to edit the task's details.

At present, it is possible to edit only task's name. The other options will be implemented in the next versions.